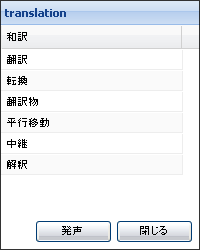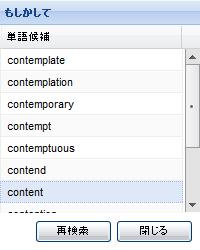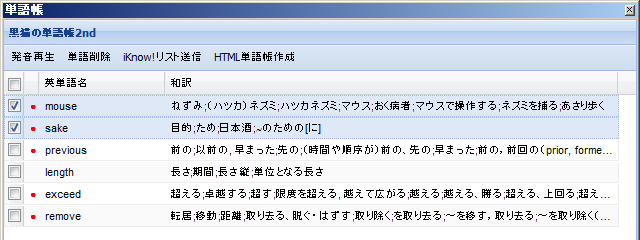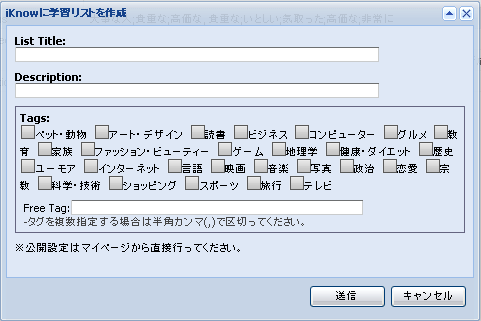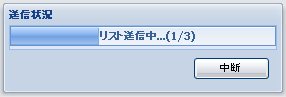黒猫の単語帳2ndの概要
黒猫の単語帳2ndは、和訳検索と英単語帳、さらにiKnow!と連携した学習支援機能がついたソフトウェアです。
調べたい英単語を
クリップボードにコピーすると、
自動でその
英単語の和訳を調べて表示してくれます。
和訳を確認するだけでなく、英単語を「
発声」させることもできます。
さらに、一度調べた英単語は、英単語帳に記録しておき、
後で見直したり、英語学習SNSの
iKnow!上に学習リストを作ることもできます。
また、
熟語検索や、
単語帳の印刷、
もしかしてによる再検索なんてことも出来ます。
英語の勉強に、英語を使うお仕事に、是非ともお役立てください。
ダウンロードページへ
動作環境
が必須条件です。
OSについては、Adobe AIRが動作すれば、黒猫の単語帳2ndも動作します。
なお、動作を確認したOSは、Windows2000, XP, Vista、MacOSXです。
Linuxについては動作確認を行っていませんので、動作するかもしれませんし、しないかもしれません。
また、和訳検索や英単語帳の作成は、特にアカウント登録などの必要はありませんが、
学習リストを作成する場合には、
smart.fmにユーザ登録をする必要があります(無料です)。
起動と終了
黒猫の単語帳は

のアイコンをダブルクリックすると起動します。
起動すると、タスクトレイにこんな形で黒猫が表示されます(Windows)。

この状態になっていればOKです。
※Win2000では、アイコンが透過されず、背景が黒くなってしまいますが、動作に影響はありません。
※Macの場合は、ドックアイコンメニューに黒猫が追加されます。
終了させたい場合は、この黒猫を右クリックすると、

このようなメニューが表示されますので、
終了を選択します。
和訳検索機能について
和訳検索機能は、
- わからない英単語を領域選択
- コピーかカット(Ctrl+C、Ctrl+Xなど)を実行
を行うと、コピーされた英単語をネットワーク検索して、和訳一覧ウィンドウを表示します。
ver2.22から、英単語だけではなく、熟語の検索も出来るようになりました。
ネットワーク検索の最中は、黒猫のアイコンが、

このようになります。
検索が終了するまで少々お待ちください。
検索が終了して和訳が見つかると、下のような和訳ウィンドウが表示されます。
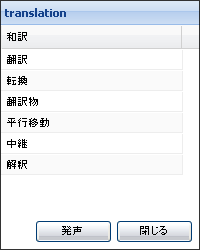
英単語の発音が聞きたい場合は「発声」ボタンを押してください。
このウィンドウを閉じる場合は「閉じる」ボタンを押してください。
該当する英単語は見つからなかったものの、後方一致する英単語が存在した場合、
「もしかして」ウィンドウを表示します。
下の図は、「conte」で検索した例です。
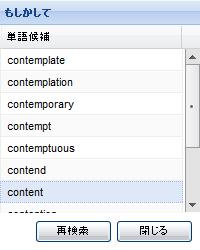
もし、この中に検索したい英単語がある場合、
該当する英単語を選択して、「再検索」ボタンを押してください。
※再検索すると、クリップボードの内容が書き換わります
Windowsで和訳検索機能を一時的にストップさせたい場合、
タスクトレイの黒猫を
 左クリック
左クリックしてください。
猫が後ろを向きます。

この状態になると、和訳検索機能が一時停止します。
和訳検索機能を復活させる場合は、もう一度左クリックしてください。
Macの場合は、右クリック(またはCtrl+クリック)でポップアップメニューを開き、「猫休憩」を選択してください。
猫が寝ているアイコンに切り替わると、和訳検索は行いません。

単語帳機能
単語帳は、タスクトレイのアイコンから起動します。

この黒猫のアイコンを
右クリックしてください。
(Macの1ボタンマウスの場合はCtrl+クリック)
すると、ポップアップメニューが起動します。

このメニューの中の、「単語帳を開く」を選択してください。
単語帳が表示されます。
この単語帳は、今まで和訳検索を行った英単語を自動で記録したものです。
単語帳
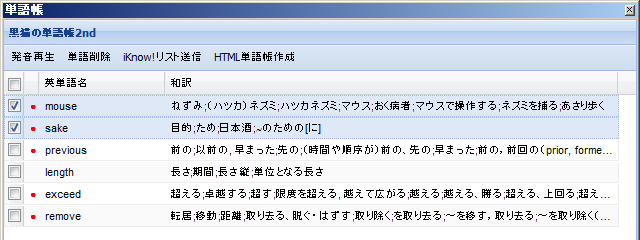
単語帳を開くと、上記のようなウィンドウが開くと思います。
この単語帳の見方を説明します。

これは、英単語mouseの行だけを上の図から抜き取ったものです。
- チェックボックス・・・チェックを入れることで、この単語を単語帳から削除したり、
iKnow!上に作成する学習リストの登録単語として指定することができます。
- 赤丸・・・「iKnow!の学習リストにこの単語を登録したことがある」ということを識別するためのマークです。
- mouse・・・英単語です。
- ねずみ;(ハツカ)ネズミ;・・・mouseの和訳です。

これは、単語帳上部にあるボタン群です。
- 発音再生…選択した英単語の発音を聞きます。
- 単語削除…チェックの入った単語を削除します。
- iKnow!リスト送信…iKnow!に学習リストを作成し、チェックの入った単語をリストを学習アイテムとして登録します。
- HTML単語帳作成…あなたのパソコン上に印刷に適したHTML形式の単語帳を作成します。
リストの作成
iKnow!リスト送信ボタンを選択すると、iKnow!上に作成する学習リストの情報入力画面に移ります。
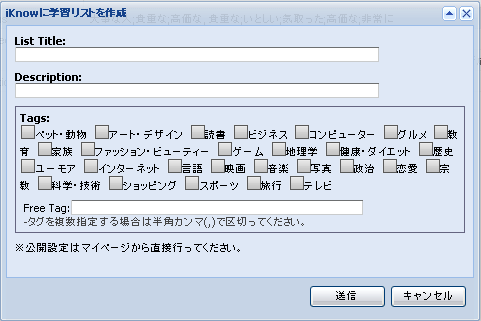
- List Title…学習リストのタイトル名を入力します。
- Description…学習リストの概要を記述します。
- Tags…学習リストのタグ付けを行います。
- Free Tag…タグの自由入力欄です。複数指定する場合はカンマで区切ります。
例)犬,猫,ニワトリ
全ての入力を完了した場合、「送信」ボタンを押すと、iKnow!上に学習リストを作成します。
学習リストの作成をやめる場合は「キャンセル」ボタンを押してください。
送信を開始すると、下のようなプログレスバーが表示されます。
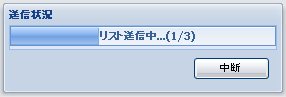
プログレスバーが右端に到達すると、送信完了です。
なお、中断ボタンを押すと送信を中断させることはできますが、
中断するまでに送信した学習リストのアイテムは、iKnow上に残ったままになります。
HTML単語帳の作成
HTML単語帳の作成ボタンを選択すると、閲覧しやすい形に整形した単語帳をPCに保存します。
単語帳の中に書き込まれる英単語は、チェックをつけたものだけです。
PCに保存された単語帳は、印刷に適していますので、
紙を持ち歩いて英単語の学習を行いたい方は、この機能をご利用ください。
このHTML単語帳は、英単語や日本語訳を
赤字にすることができます。
この機能を使って印刷すると、赤字で印刷されている文字を、赤い透明シートを被せて隠すことができます。
暗記学習に非常に役に立ちます。
HTML単語帳のサンプルは、下記リンクから参照してください。
wordbook_sample.html
FAQ
- smart.fmにユーザ登録しないと使えませんか?
smart.fmにユーザ登録しなくても、学習リスト送信以外の機能はすべて利用することができます。
チェックボックス上をクリックすると、複数選択できます。
また、CTRLキーやSHIFTキーを押しながらでも複数選択することもできます。
はい。学習機能を全てiKnow!に一任することにしたため、時報機能は廃止しました。
AIRがツールチップを出せないこと、Macにはそもそもツールチップがない、というのも理由の一つです。
- このアプリケーションソフトウェアのライセンスはなんですか?
MITライセンスです。(日本語訳は
こちら)
全てのユーザは、本ソフトウェアをMITライセンスに基づいて利用することができます。
AIRアプリケーションはそういうものらしいです。
そのうちAIRが適切なタイミングでメモリを解放すると思います。
こればかりはシステム側の都合なのでなんともなりません。

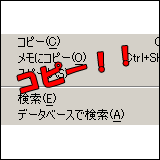

 のアイコンをダブルクリックすると起動します。
のアイコンをダブルクリックすると起動します。 この状態になっていればOKです。
この状態になっていればOKです。
 このようになります。
このようになります。